Help
What if my question is not answered here?
You can download copies of the Observer wall control Owner’s Manual, Registration Quick Start Guide or Installation Manual by clicking on the links above, or on the Downloads page of the www.MyObserverComfort.com website.
Or, call the customer support center at 1 (877) 591-8908. They will either answer your question immediately, help to resolve your issue on the phone, or they will research the question and respond when they have the answer. The customer support center is available between 8am and 5pm ET, Monday through Friday (holidays may be excluded). Or, contact your dealer for more assistance.
Is there a monthly fee for remote access functionality?
No, the remote access functionality is available free of charge.
See the Downloads tab on the www.MyObserverComfort.com website for links to the Apple™ and Android™ mobile apps. Mobile apps are only available for Apple and Android mobile devices, and PC and MAC computers.
(All trademarks are the property of the respective trademark owners.)How do I set up remote connectivity and mobile apps for my Observer® wall control?
Your Observer wall control needs to be connected to the Internet in order for you to connect to the mobile apps. Follow these steps, detailed in the materials shipped with your wall control, to enable remote access:
- Connect the Observer wall control to your home Wi-Fi® network. See your Owner’s Manual for details.
- Verify connection of the Observer wall control to the My Observer Comfort server. See your Owner’s Manual or Registration Quick Start Guide for details.
- Register your Observer wall control for remote access use. See the Registration Quick Start Guide or the www.MyObserverComfort.com website for details.
- Download the mobile app to your Internet-connected Apple™ or Android™ smart device. See the Downloads tab of the www.MyObserverComfort.com website for details.
You can download copies of the Observer wall control Owner’s Manual or Registration Quick Start Guide by clicking on the links above, or on the Downloads page of the www.MyObserverComfort.com website.
If you need further assistance, call the customer support center at 1 (877) 591-8908. They will either answer your question immediately, help to resolve your issue on the phone, or they will research the question and respond when they have the answer. The customer support center is available between 8am and 5pm ET, Monday through Friday (holidays may be excluded). Or, contact your dealer.
(All trademarks are the property of the respective trademark owners. Wi-Fi® is a registered trademark of Wi-Fi Alliance Corporation.)How do I connect my Observer® wall control to my home Wi-Fi® network and to the Internet?
Instructions for connecting the TSTAT0201CW Observer wall control to your home network may be found in the device’s Owner’s Manual, shipped with the product. If you do not have the Owner’s Manual, click here to download a copy.
Note, the Observer wall control model TSTAT0101SC is NOT Wi-Fi® enabled.
(Wi-Fi® is a registered trademark of Wi-Fi Alliance Corporation.)Will I be able to use my existing Wi-Fi® router to connect my Observer® control to my home network? (TSTAT0201CW model only)
The TSTAT0201CW Observer® wall control with Wi-Fi® capability is designed to work with most Wi-Fi Alliance Certified home Wi-Fi routers. We have found that some home Wi-Fi routers have trouble connecting to a variety of Wi-Fi devices, including the Observer wall controls. In these cases, we are recommending that your dealer install an Observer Wireless Access Point (NAXA00101WA) to help provide you with the best performance.
(Wi-Fi® is a registered trademark of Wi-Fi Alliance Corporation.)Do I always need to use the Observer® Wireless Access Point (WAP) to connect my Observer® wall control to my home network and to the Internet?
No. The TSTAT0201CW Observer wall control is designed to work with most Wi-Fi® Alliance Certified home Wi-Fi routers. We have found that some home Wi-Fi routers have trouble connecting to a variety of Wi-Fi devices, including the Observer wall controls. In these cases, we are recommending that your dealer install an Observer WAP to help provide you with the best performance.
(Wi-Fi® is a registered trademark of Wi-Fi Alliance Corporation.)How do I setup the Observer® Wireless Access Point? (Wi-Fi® models only)
The Observer Wireless Access Point (model NAXA00101WA; also known as the TP-LINK® router or WAP) is pre-configured from the factory and does not require any changes. The Observer WAP should be connected to your existing internet router via the CAT5 Ethernet cable provided in the box. Connect the CAT5 Ethernet cable between the WAN port on the Observer WAP (TP LINK router) and to an open LAN port on your existing router.
(All trademarks are the property of the respective trademark owners.)Can I connect other devices in my home using the Observer® Wireless Access Point?
You should not use the Observer Wireless Access Point as a connection for anything but Observer wall controls. Do not connect any device to the LAN ports on the back of the TP LINK® Wireless Access Point.
(All trademarks are the property of the respective trademark owners.)Why can’t I access the administrator functionality in the Observer® Wireless Access Point?
The Observer Wireless Access Point has been configured to specific settings to ensure reliable connectivity to your Observer control. To maintain proper functionality and reliability, the administrator functions are not available to the home owner.
How do I setup wireless connection on the Observer® control when using the Observer Wireless Access Point?
See the Owner’s Manual shipped with the product for complete instructions for connecting the Observer TSTAT0201CW wall control to a home Wi-Fi® network.
Here’s a summary of the slight changes to the process to connect to the Observer WAP (TP-LINK® router):
- Touch the Setup button on the Main screen.
- Touch the Wireless button on the Setup Screen.
- Touch Enable wireless.
- Touch Setup Wireless Connection
- Touch Scan for available access points
- You will be looking for a network name called “myHVACxxxxxx”, where the ‘x’s are the last 6 digits of the Wireless Access Point’s MAC address. Press the arrow at the bottom right corner of the screen to scroll through more SSID names. Select the “myHVAC” access point SSID.
- Next, touch the blue box to enter the encryption key. The encryption key is printed on a sticker located on the bottom of the Wireless Access Point. Touch Next
- Touch the arrow at the bottom right corner of the screen.
- You will see a message on the control telling you if the Observer® control has connected.
- Touch Done.
My network/SSID doesn’t show up when I touch Scan for Wireless Access Points.
Interference from other 2.4GHz radio sources, such as Bluetooth™ devices, wireless computer peripherals, wireless video and audio, cordless telephones, microwave ovens, etc., may cause an incomplete network scan.
Note that the accessory Observer® Wireless Access Point (NAXA00101WA) operates on Wi-Fi® channel 11, which typically avoids the frequencies of many of these devices.
If you scan for access points within 20 seconds of enabling the wireless radio, the radio may not have had time to do its initial scan for networks. Touch the Back button and try again, or press the arrow at the bottom right of the network list screen.
If that doesn’t solve the problem, you can choose to manually enter the network information based upon information obtained directly from the wireless router. In the Observer Wireless Setup screen, choose Manually enter access point. Enter the SSID name (case sensitive) and the Security Key for the desired network.
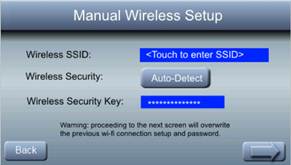
What if my router is too far from my control to get a good signal?
Many Wi-Fi® range extenders, also called “repeaters”, may be used with your Observer® system. See this link for information on Wi-Fi range extenders; including a few range extenders that we have tested for use with Observer wall controls: Enabling Observer Networks in Large Applications
(Wi-Fi® is a registered trademark of Wi-Fi Alliance Corporation.)My home network security key has characters that are not available on the Observer® wall control. My home network security key is long and doesn’t fit in the Security Key field on the Observer wall control.
For simplification, the keyboard on the Observer wall control screen is limited to the most common characters. The Security Key field in the wall control is limited to 50 total characters. You can either change or shorten the network security key on the home network, or use the Observer Wireless Access Point for the Observer system.
How do I check if the Observer® control is connected to the Observer Wireless Access Point or home router?
Touch Setup on the Observer® wall control. Touch the Wireless icon. Touch the View Remote Access Status button. The Status screen will display Connected if the Observer control is connected to the local Observer Wireless Access Point or home router, as well as the My Observer web server.
If either is not connected, follow the instructions in the Owner’s Manual for connecting to the home network.
If you continue to have problems, call the customer support center at 1 (877) 591-8908. The customer support center is available between 8am and 5pm ET, Monday through Friday (holidays may be excluded).
Who should I contact to troubleshoot the Observer® Wireless Access Point?
Your dealer, or the customer support center at 1 (877) 591-8908, can assist you with troubleshooting the Observer Wireless Access Point.
If your home router is having problems, contact the manufacturer of the router, or your Internet Service Provider (ISP).
What remote access mobile apps are available?
There are mobile applications available for the iPad™, iPhone™, Android™, PC and MAC™ devices. Links to these mobile apps, as well as the desktop app for PC and MAC computers, are available on the Downloads page of the www.MyObserverComfort.com website.
(All trademarks are the property of the respective trademark owners.)What are the version requirements for the apps?
Version requirements for mobile devices are shown in the app download area of the iTunes™ App Store and Google® Play app store.
(All trademarks are the property of the respective trademark owners.)Can I use my iPod® with the MyObserver app?
Yes, the Apple™ mobile app is compatible with the iPod™ device (4th generation and above).
(All trademarks are the property of the respective trademark owners.)What are the version requirements for the PC and Mac apps?
The latest version of the Adobe™ AIR™ application is required for the PC and MAC™ apps. Go to http://get.adobe.com/air/ to download the Adobe Air application and to view the system requirements.
(All trademarks are the property of the respective trademark owners.)How do I download the mobile applications?
Visit the Downloads page at www.MyObserverComfort.com. There are instructions below the banner with links explaining which software to download for your particular device.
How do I register on the website?
Visit the Registration page by clicking on the Sign Up button at www.MyObserverComfort.com. Follow the instructions in the Registration Quick Start Guide included with your Observer wall control. Enter the required information on each registration page.
NOTE: If you already have an Observer account, go to the Locations page and click on Add a Location and/or Add a System to add additional Locations and Systems to your account. There is no need to have separate accounts for each location or system.
To find the required wall control registration information, on the wall control:
- Touch Setup on the main screen.
- Touch the Wireless button.
- Touch the Observer Web Registration Info button.
- Copy down the Serial Number, MAC Address, and PIN of the wall control for use in the registration process.
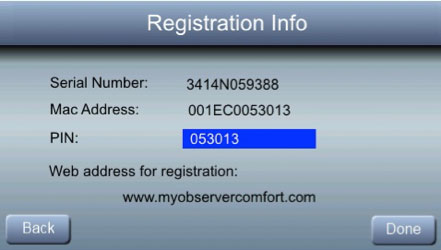
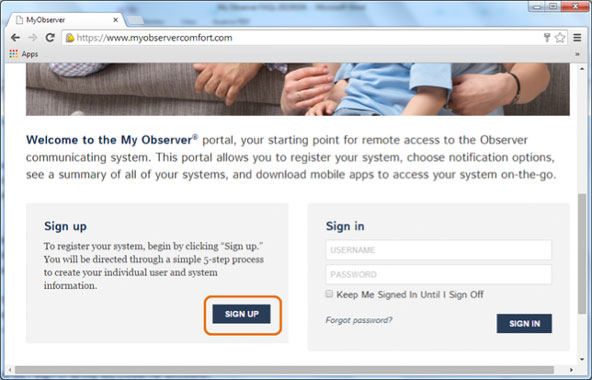
How do I sign in to my MyObserver account?
Visit the home page at www.MyObserverComfort.com and sign in at the bottom of the screen.
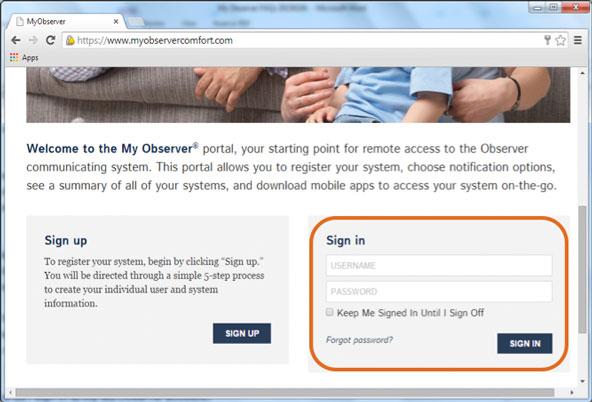
I forgot my password, how do I recover it?
Click on the Forgot Password link in the Sign In box, or visit https://www.myobservercomfort.com/Account/ForgotPassword. You will see a screen that will ask for your username or contact email address. Submitting this information will request an e-mail that will be sent to you with instructions to reset or update your password.
How do I add a Location or System to my Observer® account?
See the My Location page. For each account, you can click on Add a Location. For each Location, you can click on Add a System. Follow the steps shown on the website.
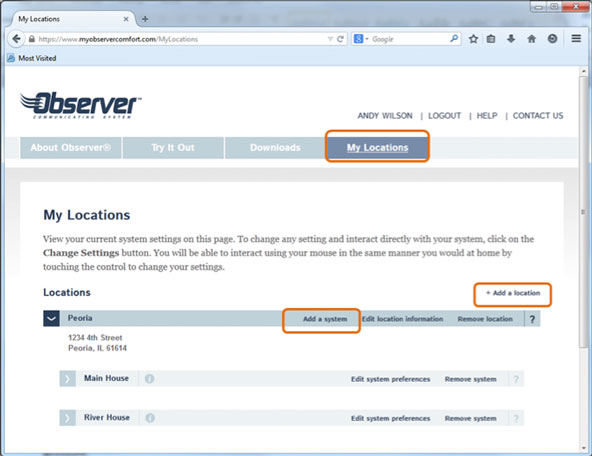
How do I update my address information?
Before you update any of your account information, you will need to log in to your account.
To change the address where your system is located…
- Log into your account and click on My Locations.
- Click on the Edit Location Information link at the top of the area with the gray background.
- When you are finished making changes, click on Finish, in the bottom right-hand corner of the page.
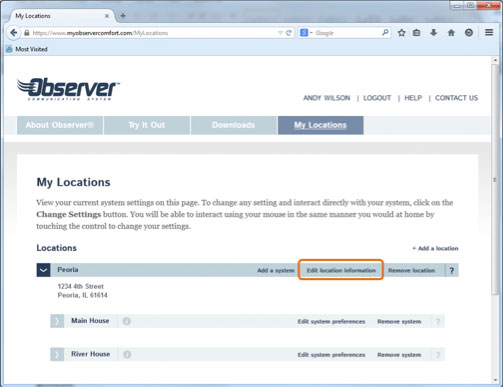
To change the address where you may be contacted…
- Log into your account and click on your Username.
- Click on the Edit Contact Information link.
- When you are finished making changes, click on Finish, in the bottom right-hand corner of the page.
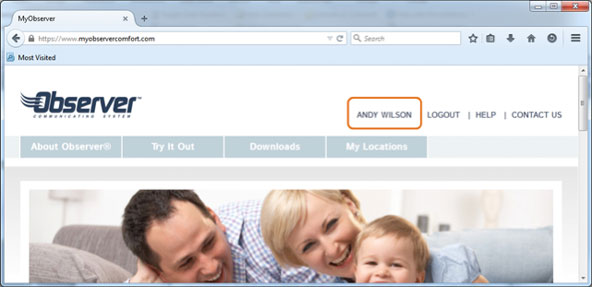
How do I change the type of notifications I receive via e-mail?
Log in to your account. Click on My Locations. In the area with the gray background, at the bottom of the screen, there is a label for Notification Preferences. Click on the link below labeled Edit Notification Preferences. On the next screen, select the desired notification types by checking the boxes. When you are finished making changes, click on Finish, in the bottom right-hand corner of the page.
If your dealer has entered their email address into the Observer wall control, you can choose to send email notifications to your dealer as well.
How do I change the e-mail where notifications are sent?
Log in to your account. Click on My Locations. In the area with the gray background, at the bottom of the screen, there is a label for Notification Preferences. Click on the link below labeled Edit. On the next screen, there are two different e-mail contacts available. Enter the e-mail address or addresses where you’d like to receive notifications.
When you are finished making changes, click on Finish, in the bottom right-hand corner of the page.
The time stamp on one or more of my messages seems to have occurred in the future, or in the past. Is this a problem?
Check to be sure that the clock on your wall control is set correctly. If not, follow the instructions in the Owner’s Manual to set the clock, or see the “My clock changed to a completely different time…” FAQ, below.
There are possible conditions when the time stamp on a notification can be off by an hour. This sometimes occurs if a notification is posted around the top of any hour, and there’s a slight mismatch between the clock in the Observer® control and the web server clock. This does not affect any other function of the Observer® control, or the web applications, other than the notification time stamp being off by an hour.
How do I view the current status of my system?
Log in to your account on www.MyObserverComfort.com. Click on My Locations. In the area with the gray background, you will see the temperature settings for heating and cooling, along with the current temperature and humidity readings.
Or, open your mobile or desktop app. The current status of your system is shown on the main screen. If you have a zoning system, click on the Zone button to scroll through the status of each zone on the system.
Click on the Location/System name and see when your status was last updated. You can choose different systems and different locations by clicking on this box as well.
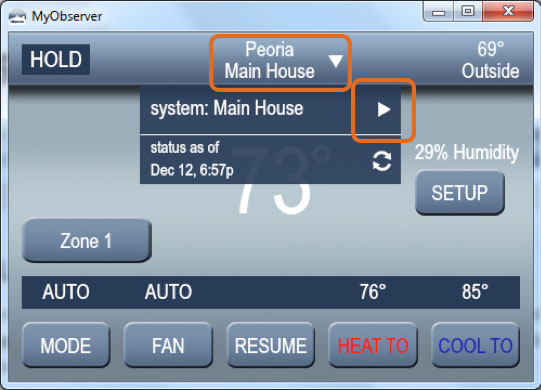
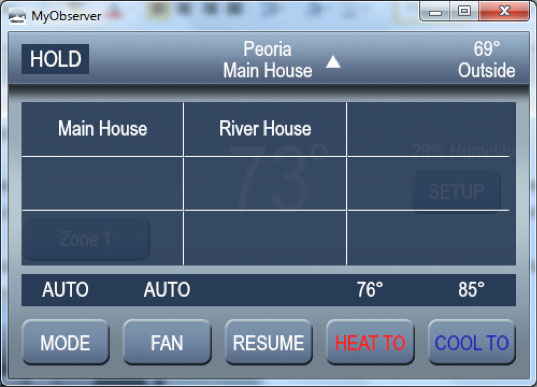
How do I change my comfort system settings from the www.MyObserverComfort.com website?
Log in to your account. Click on My Locations. In the area with the gray background, above the Recent Notifications, there is an orange button labeled Change Settings. Click on this button and an application will open in a pop up window which will appear just like the control on your wall. Make any desired changes to your system.
Why is “old” information being shown on the website?
If the time shown on your status screen isn’t up to date, click on the refresh button to update the screen. If a recent timestamp for the status of your system is still not shown, check that your Observer® wall control is connected to the server (see the FAQ regarding server connections).
You can see the most recent time/day of communication with the server on the mobile apps by touching the Location area at the top of the screen. If you continue to have problems, contact your dealer or customer support at 1 (877) 591-8908.
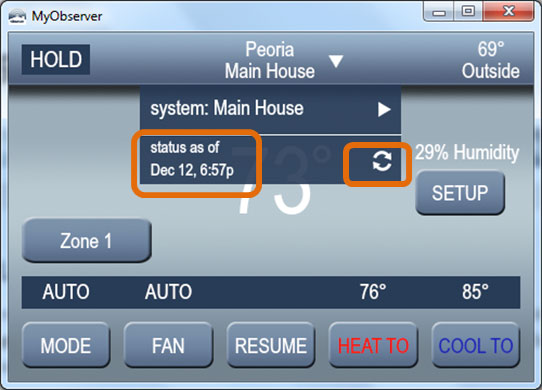
NOTE: You can update the screen by touching the “arrow circle” symbol.
Why can’t I log in to my account?
If you’ve entered your password incorrectly too many times, you’ll be required to reset your password. This is done via the website, not via the smart phone app. Click on the Forgot Password link in the login area of the remote access website. A temporary password will be e-mailed to your registered email address.
How do I use the app if I don’t have an account?
On the login screen of the app, click on Demo in the lower left-hand side of the screen. You won’t have access to your control, but you can see many of the menu screens.
What does the spinning wheel on the mobile app screen mean?
The spinning wheel shows that the mobile app is retrieving the latest system status from the Observer® system database.
My clock changed to a completely different time and my comfort schedules changed when my dealer upgraded my software. What happened?
In order to accommodate new features, your Observer® wall control is reset to factory defaults when the software is upgraded. This includes all settings, including the clock, the comfort schedules, and the system configuration.
To set the clock, touch on the time at the top of the main screen.
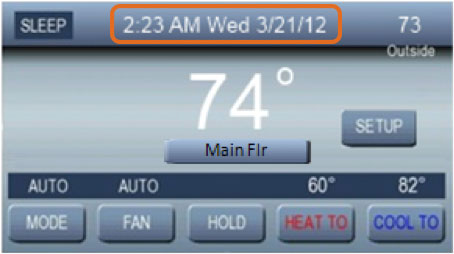
Touch each of the date and time items and adjust with the up and down arrows.
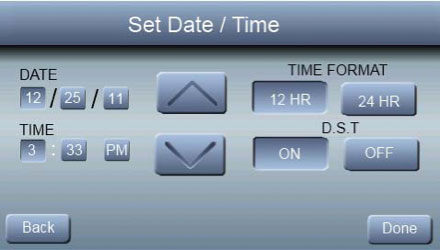
I don’t see humidifier settings on my remote access account or in the apps, why?
Contact your dealer to verify that this device has been properly set up for your system.
Why are there dashes (--) in my Schedule screen?
When viewing the comfort schedule using All Days or Weekdays/Weekends, you may see dashes in the summary display of the schedules. This is an indication that the time or temperature for a particular day is different from other days. To see the times and temperatures for a particular days, use the Each Day option.
The schedules and temperatures on my mobile app seem wrong.
If you have multiple systems or multiple locations on the same account, you may be looking at different system than you think. Or, your wall control may not be connected to the Observer® web server and the information on the mobile app may be out of date.
Select the proper system by touching the location area at the top of the mobile app screen. You can also see the latest information timestamp for that system on this display.
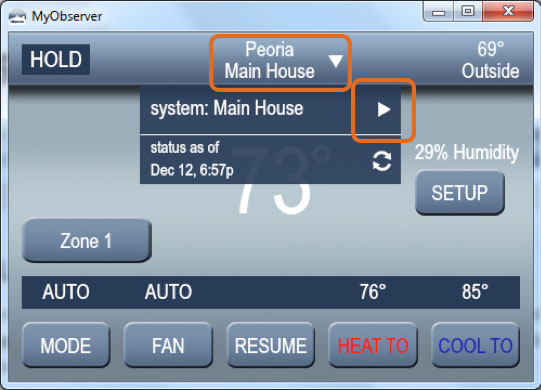
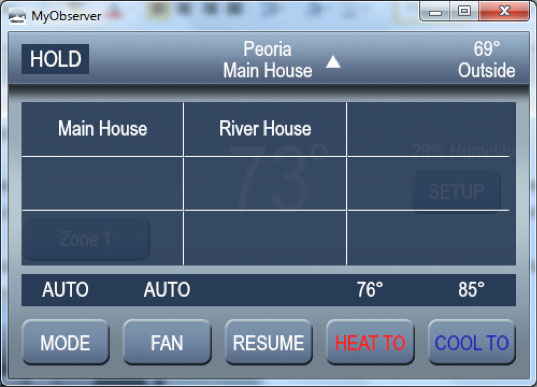
How can I test to see if my mobile apps are talking to my Observer® wall control?
On the mobile app, touch the Location/System name at the top of the screen. The status timestamp should be current. Check other locations and systems by touching the name of the location or the name of the system to see the list of locations and systems attached to that account. See “The schedules and temperatures on my mobile app seem wrong” FAQ for examples and instructions.
The best and easiest way to see that your mobile apps are talking to your wall control, while you’re looking at the wall control, is to change the wall control display brightness from the mobile app.
- Touch the Setup button on the mobile app.
- Touch the Screens/Zones button on the Setup screen.
- Touch the Brightness button on the Screens/Zones screen
- Adjust the screen brightness up and down, and observe the effect on the Observer wall control.
If the mobile app has been active for a minute or so, the screen brightness on the wall control will change within a few seconds, as the wall control screen brightness setting is changed on the mobile app.
How do I turn off the wall control screen?
Set brightness level for the wall control to 30%/Off. When you touch the wall control screen, it will be set at 30% brightness. After a short period of time, the wall control screen will go dark.
To adjust wall control screen brightness:
- Touch the Setup button on the mobile app or wall control.
- Touch the Screens/Zones button on the Setup screen.
- Touch the Brightness button on the Screens/Zones screen.
- Adjust the screen brightness up and down.
Why does the screen on my wall control flicker?
The Observer® wall control screen may flicker to indicate communication with the Observer web server. The flickering, if any, will be most pronounced when the mobile apps or consumer web client on your laptop are active.
Why are the buttons on the wall control slow to respond?
During times of heavy Internet communication, the wall control buttons may be slow to respond. Avoid making changes to the system simultaneously with the mobile apps and on the wall control. When making changes at the wall control, shut down mobile apps and log out of the web apps on computers.
I made a change on wall control or mobile app, but it changed again to a different value.
When changes are being made simultaneously to the system by the mobile apps and at the wall control, settings may be overwritten. Avoid making changes to the system simultaneously with the mobile apps and on the wall control. When making changes at the wall control, shut down mobile apps and log out of the web apps on computers.
Why can’t I set my setpoints to 12.5°C, 17.5°C, 22.5°C, and 27.5°C?
Setpoints are stored in (whole) degrees Fahrenheit and are converted to degrees Celsius. Due to rounding, different Celsius settings convert to the same Fahrenheit numbers in the database. This only exhibits for the temperatures shown above, and below.
- 12.5°C and 13°C convert to 55°F; 55°F converts to 13°C
- 17.5°C and 18°C convert to 64°F; 64°F converts to 18°C
- 22.5°C and 23°C convert to 73°F; 73°F converts to 23°C
- 27.5°C and 28°C convert to 82°F; 82°F converts to 28°C
My Observer® zoning system is acting erratically.
There may be insufficient system power to operate the zoning system. Ask your dealer to verify that sufficient power is being supplied to the zoning system. If not, your dealer can add an additional power supply to power the zoning system.
In the Advanced Wireless Settings screens, the DNS (Domain Name Service) IP address is showing as 0.0.0.0.
This version of the wireless radio in the Observer® wall control does not support displaying the DNS server address. The Observer system uses the DNS reported by the network router to support its operation.
What if my question is not answered here?
You can download copies of the Observer wall control Owner’s Manual, Registration Quick Start Guide or Installation Manual by clicking on the links above, or on the Downloads page of the www.MyObserverComfort.com website.
Or, call the customer support center at 1 (877) 591-8908. They will either answer your question immediately, help to resolve your issue on the phone, or they will research the question and respond when they have the answer. The customer support center is available between 8am and 5pm ET, Monday through Friday (holidays may be excluded). Or, contact your dealer for more assistance.
Wi-Fi® is a registered trademark of Wi-Fi Alliance Corporation.